Das Buchungsprotokoll des Programmssystems dient zum gezielten Suchen und schnellen Auffinden von Buchungen im Rahmen Personalzeiterfassung.
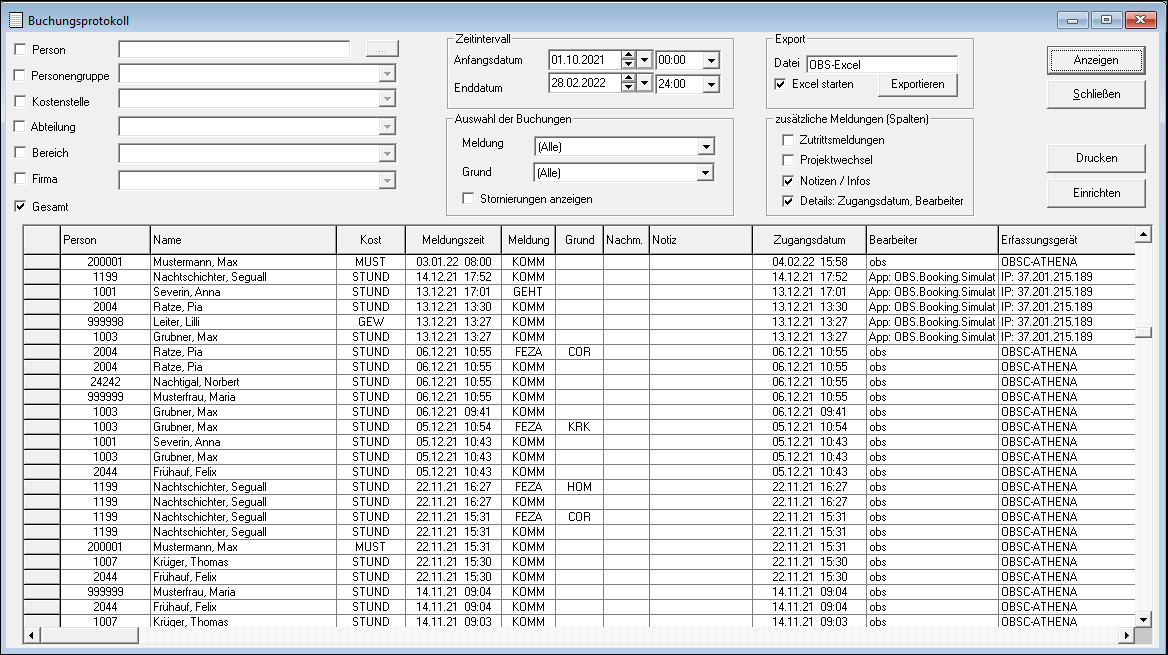
Der Ausgabeumfang kann gezielt gesteuert werden. Die erste Möglichkeit besteht darin, den Ausgabeumfang anhand der Organisationsstruktur, in die die Mitarbeiter eingeteilt wurden, einzuschränken. Hierzu können durch Aktivieren der Kontrollkästchen für die Organisationselemente
- Person,
- Personengruppe,
- Kostenstelle
- Abteilung,
- Bereich und
- Firma
gleichzeitig auch die dazugehörigen Kombinationsfelder zum Öffnen freigegeben werden. In den Kombinationsfeldern befinden sich die Inhalte der entsprechenden Datenbanktabellen, aus denen jetzt die gewünschten Datensätze ausgewählt werden können. Wurden mehrere Organisationselemente ausgewählt, so wird der Ausgabeumfang durch eine oder mehrere logische UND-Verknüpfungen eingeschränkt. Damit lässt sich steuern, dass zum Beispiel nur die Daten der Mitarbeiter ausgegeben werden, die zur Personengruppe “Angestellte” und gleichzeitig zur Abteilung “Verwaltung” gehören. Erstmalig wird das Formular mit dem aktivierten Kontrollkästchen Gesamt geöffnet, womit alle Mitarbeiter ausgewählt sind. Durch Aktivieren eines beliebigen anderen Kontrollkästchens der Organisationsstruktur wird das Kontrollkästchen Gesamt automatisch deaktiviert. Bei den Folgeaufrufen wird das Formular mit den zuletzt aktivierten Einstellungen geöffnet.
Im Rahmen Zeitintervall lässt sich der Ausgabeumfang zeitlich eingrenzen. Hierzu können der Anfangs- und Endzeitpunkt komfortabel über zwei Kombinationfelder eingegeben oder ausgewählt werden.
Der Rahmen Auswahl der Buchungen erlaubt eine weitere Einschränkung des Ausgabeumfangs. Über zwei Kombinationsfelder kann der Ausabeumfang auf eine bestimmte Meldungsart (z. B. FEZA=Fehlzeitanfang) oder einen bestimmten Fehlzeitgrund (z. B. URL= Urlaub) begrenzt werden. Über ein Kontrollkästchen kann entschieden werden, ob auch stornierte Buchungen exportiert werden sollen.
Bewegt man den Mauszeiger über die Tabellenüberschrift und betätigt die linke Maustaste, öffnet sich ein Fenster, in dem unterschiedliche Sortiermöglichkeiten des Protokolls eingestellt werden können. Normalerweise sollte die Sortierung aufsteigend nach der Meldezeit erfolgen, damit die aktuellsten Buchungen sofort einsehbar sind.
Die Druck-Funktion des Buchungsprotokolls ist als Report ausgeführt, der folgendermaßen bedient wird:
Bedienung Report
Nach dem Aufrufen des Reports erscheint ein separates, ggf. mehrfach geteiltes Fenster, dessen Hauptteil den Report darstellt.
- Um auf der aktuellen Seite zu navigieren, bedient der Benutzer die Bildlaufleisten, die sich rechts neben und unter dem Report befinden.
- Um durch den Report zu navigieren, befindet sich bei vielen Reporten im linken Teil des Fensters ein Gruppenbaum, der es ermöglicht, direkt zu einer bestimmten Gruppe zu gelangen.
- Die fünf Navigationsschaltflächen, die sich links in der Symbolleiste (oben) befinden, dienen zum Vor- und Zurückblättern im Report und ggf. zum Stoppen eines Blättervorgangs. Die Anzeige, die sich zwischen den genannten Schaltflächen befindet, gibt die aktuelle Position im Report an.
Weiterhin können sich in der Symbolleiste rechts neben den Navigationsschaltflächen folgende Schaltflächen befinden:
- Aktuelle Ansicht schließen,
- Drucken,
- Exportieren,
- Aktualisieren,
- Baumstruktur anzeigen/nicht anzeigen und
Das Kombinationsfeld, das sich rechts neben den zitierten Schaltflächen befindet, dient als Zoom-Feld. Es reguliert die Größe des anzuzeigenden Reports.
Die Anzeigen, die sich rechts in der Symbolleiste befinden, zeigen die Anzahl der ausgewählten Datensätze und den prozentualen Anteil der ausgewählten Datensätze gegenüber der Gesamtheit der Datensätze in einer bestimmten Tabelle an.
Als Besonderheit beinhalten einige Reporte die DrillDown-Option. Durch das Doppelklicken auf die Gruppentitel im Report können Teilreporte generiert werden, die nur Daten zur ausgewählten Gruppe beinhalten. Die Schaltfläche mit dem roten ‘X’, die sich links in der Symbolleiste befindet, dient zum Löschen dieser Teilreporte.
Durch die Schaltfläche mit dem schwarzen ‘X’ oben rechts im Fenster wird der Report geschlossen.
Tipp: Um das Firmenlogo, das auf der ersten Seite des Reports oben rechts angezeigt wird, zu aktualisieren, müssen Sie in dem unter System/Verzeichnisse angegebenen Verzeichnis Bilddateien Ihr Firmenlogo im Bitmap-Format mit dem Namen ‘logo.bmp’ einfügen.
