Die webbasierte App “obserwer.appTime” (Synonyme: appTime, Booking-App, OBS.Booking oder Buchungs-App) ist auf mobilen und stationären Endgeräten (Smartphone, Tablet, Laptop, Desktop-PC) unter den Betriebssystemen Android, iOS und MS-Windows ab Version 10 lauffähig. Die Einrichtung oder Installation der Buchungs-App wird für iPhones und Smartphones von Apple und Google durch die Technologie der sogenannten Progressive-Web-App (WPA) so unterstützt, dass sich die Web-App aus Anwendersicht kaum von einer nativen App unterscheidet. Als Browser sollte Chrome oder Firefox bzw. Safari installiert sein. Das aufwendige Herunterladen aus dem App-Store von Apple oder Play-Store von Google ist nicht erforderlich. Ein weiterer Vorteil besteht darin, dass durch die Verwendung von Laptops oder PCs als Endgerät auch größere Bildschirme und Tastaturen eingesetzt werden können.
Gehen Sie bei der Einrichtung wie folgt vor:
- Überzeugen Sie sich davon, dass Ihr Endgerät mittels WLAN und/oder mobilem Netzwerk (Data-Roaming) mit dem Internet verbunden ist.
- Öffnen Sie Ihrem Browser (Chrome, Edge, Firefox usw.) und geben Sie die Webadresse (URL) der App ein, die OBS, Ihre IT oder Ihr Vorgesetzter Ihnen in der E-Mail als klickbaren Link mitgeteilt hat.
- Warten Sie bis das Anmeldefenster erscheint und melden Sie sich mit Ihrer Personalnummer und Ihrem PIN (ggf. Ihre webTime-PIN) an.
- Wenn Sie auf der Erfassen-Maske mit den Funktionstasten befinden, betätigen Sie die Taste mit den 3 übereinander liegenden Punkten. Diese Prozedur ist browserabhängig nur unwesentlich unterschiedlich (Siehe die folgenden Kapitel).
7.1.1 Einrichten auf einem Desktop-PC oder Laptop
7.1.2 Einrichtung der App auf einem Android-Smartphone oder Tablet
7.1.3 Einrichtung der App auf einem iPhone oder IPad
7.1.4 Zurücksetzung und Neustart der App
7.1.5 Das Ausgangsdisplay der App
7.1.1 Einrichten auf einem Desktop-PC oder Laptop
Gehen Sie bei der Einrichtung wie folgt vor:
- Stellen Sie sicher, dass Ihr WLAN aktiviert ist.
- Öffnen Sie Ihrem Browser (Chrome, Edge oder Firefox) und geben Sie die Webaddresse (URL) der App ein, die OBS, Ihre IT oder Ihr Vorgesetzter Ihnen in der Email als klickbaren Link mitgeteilt hat.
- Warten Sie bis das Anmeldefenster erscheint und melden Sie sich mit Ihrer Personalnummer und Ihrem PIN (ggf. Ihre webTime-PIN) an.
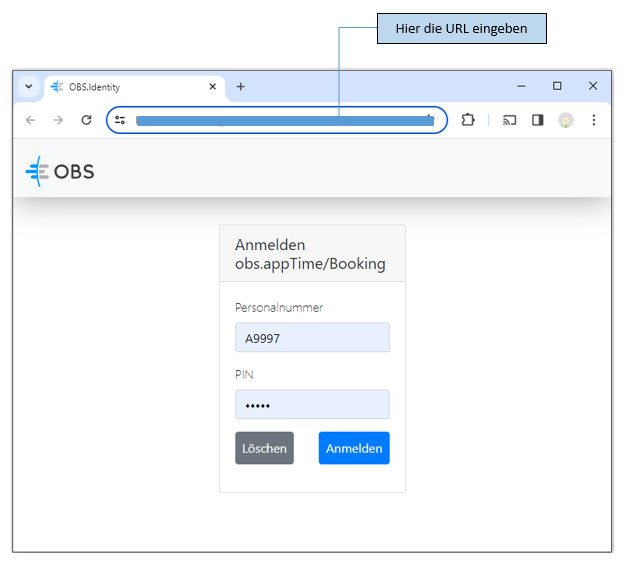
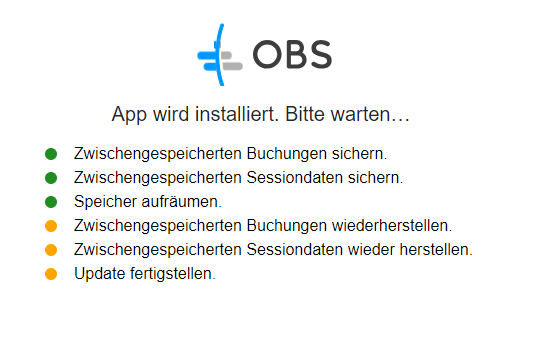
- Die Initialisierung der App findet jetzt in Ihrem Browser statt.
- Warten Sie, bis der Vorgang abgeschlossen ist.
- Wählen Sie die Option “OBS.Booking am Homescreen hinzufügen” aus.
- Verknüpfen Sie – falls gewünscht – die App auf Ihrem Desktop
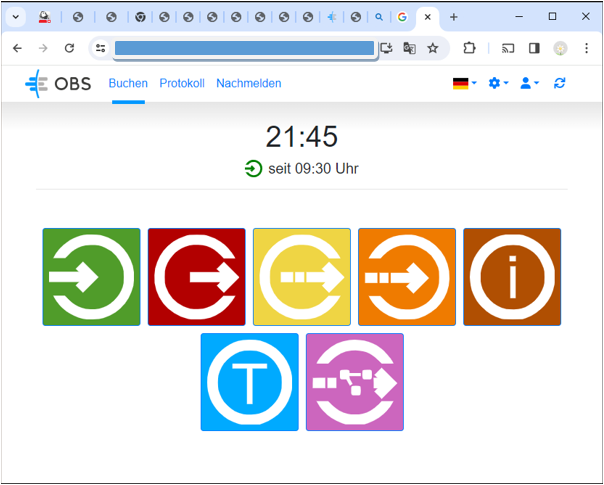
7.1.2 Einrichtung der App auf einem Android-Smartphone oder Tablet
- Stellen Sie sicher, dass Ihr WLAN aktiviert ist.
- Rufen Sie mit dem Google-Chrome-Browser die URL auf, die OBS, Ihre IT oder Ihr Vorgesetzter Ihnen in der Email als klickbaren Link mitgeteilt hat: Zum Beispiel: https://<Ihr Firmenname>/booking.
- Geben Sie in der Anmeldemaske Ihre Personalnummer und PIN (ggf. Ihre webTime-PIN) ein.
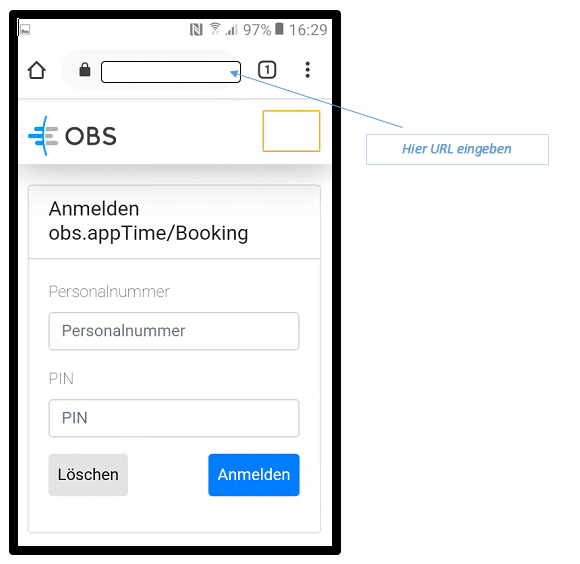
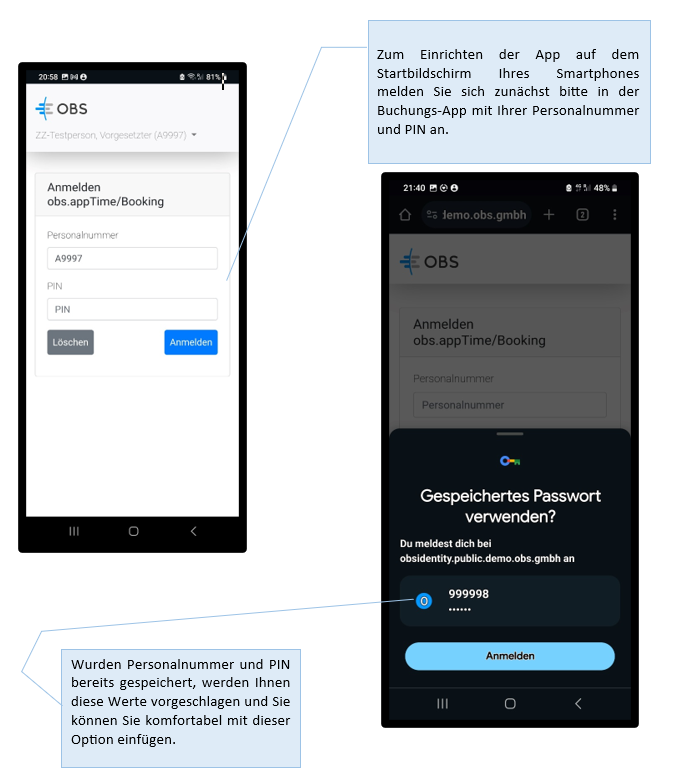
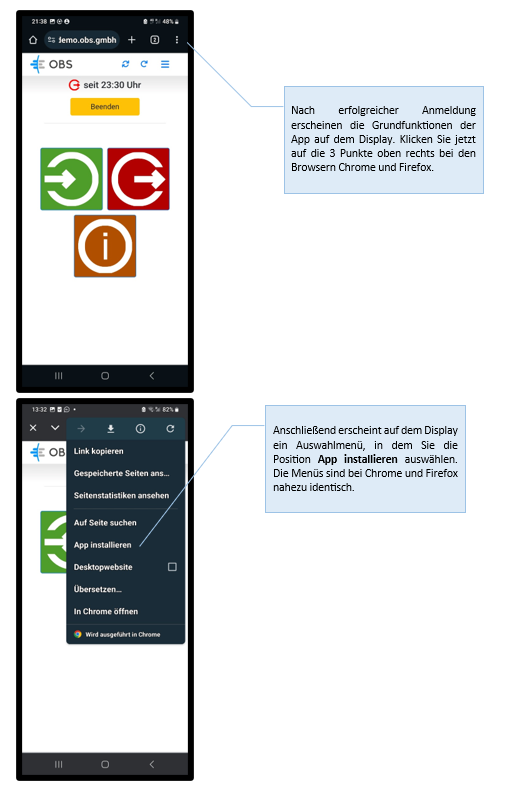
ACHTUNG: Stellen Sie sicher, dass Sie diese Aktion erst nach der erfolgreichen Anmeldung durchführen und Sie sich nicht im Anmeldedialog befinden.
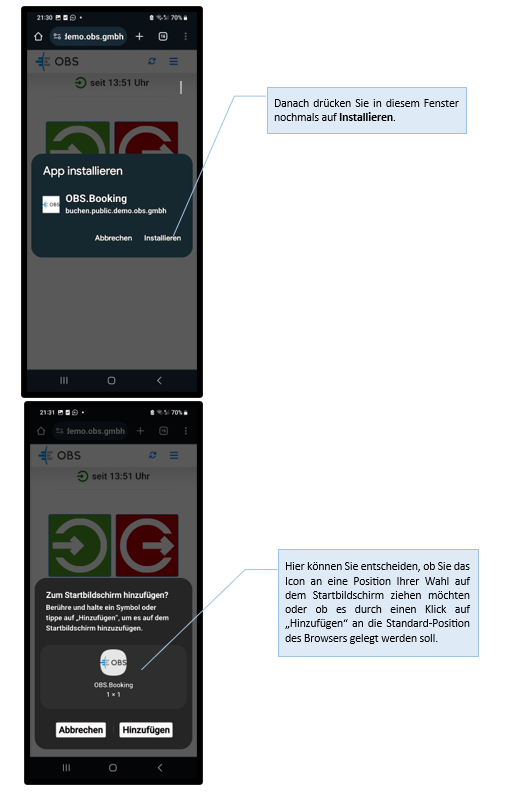
Besonderheiten bei der Installation mit dem Samsung Internet Explorer
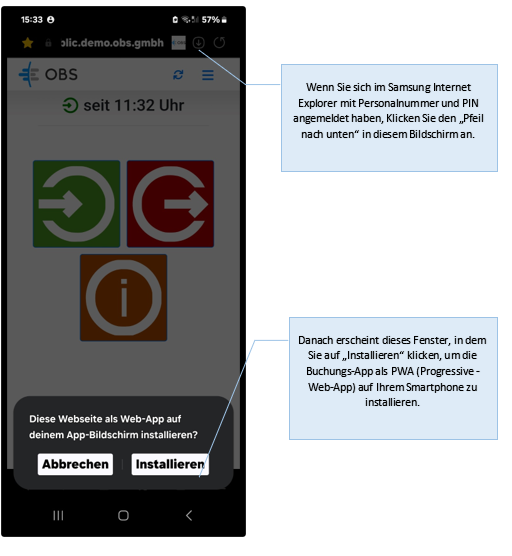
7.1.3 Einrichtung der App auf einem IPhone oder IPad
- Stellen Sie sicher, dass Ihr WLAN aktiviert ist.
- Rufen Sie mit dem Safari-Browser die URL auf, die OBS, Ihre IT oder Ihr Vorgesetzter Ihnen in der Email als klickbaren Link mitgeteilt hat: Zum Beispiel: https://<Ihr Firmenname>/booking.
- Geben Sie in der Anmeldemaske Ihre Personalnummer und PIN (ggf. Ihre webTime-PIN) ein.
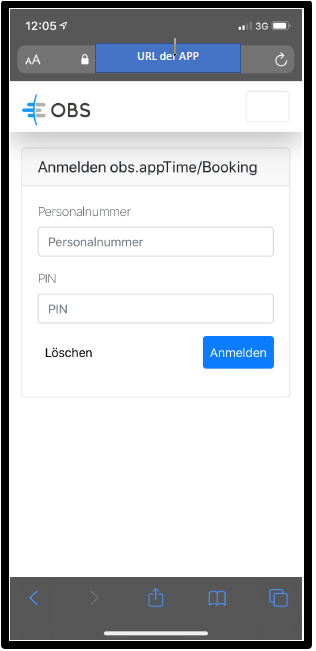
- Auf der nächsten Webseite müssen Sie auf den rot markierten Button klicken.
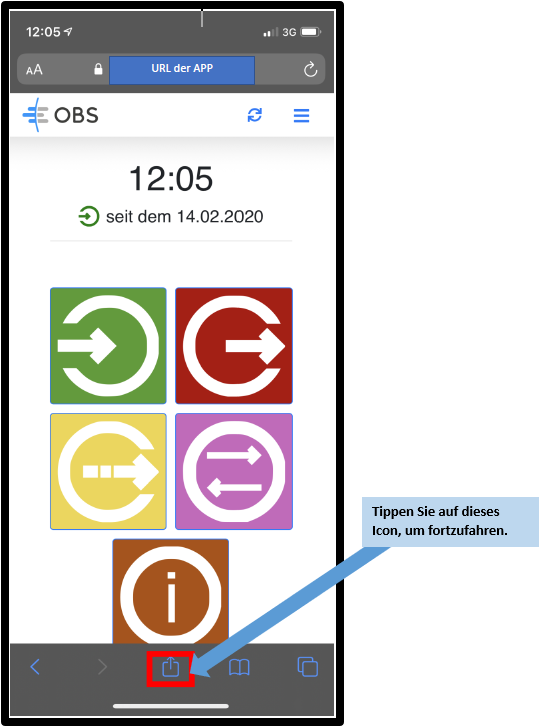
- Im Dialogverlauf tippen Sie im “Teilen Mit”-Menü auf die Option „Zum Home-Bildschirm“ und folgen sie den Anweisungen.
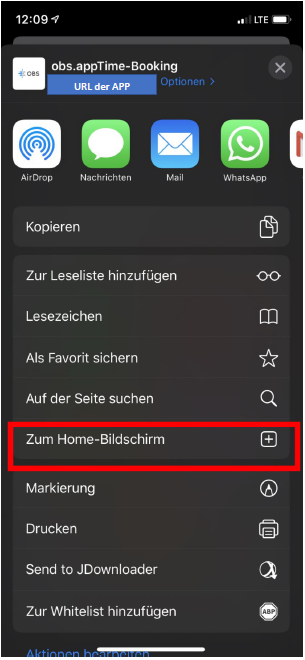
ACHTUNG: Stellen Sie sicher, dass Sie diese Aktion erst nach der erfolgreichen Anmeldung durchführen und Sie sich nicht im Anmeldedialog befinden.
- Anschließend kann die App durch Tippen auf das markierte Icon komfortabel gestartet werden.
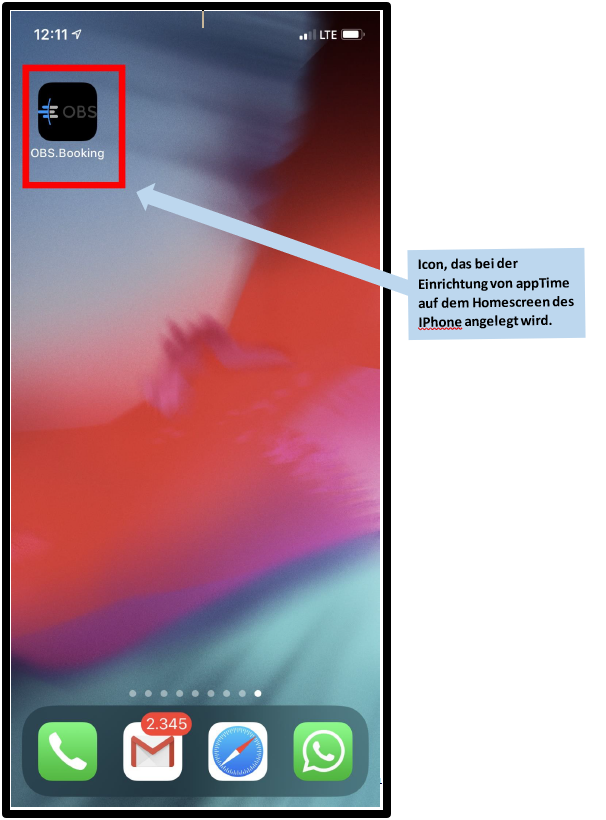
7.1.4 Zurücksetzung und Neustart der App
Sollte es aufgrund von Netzproblemen bzw. Fahleingaben dazu kommen, dass die App nicht mehr reagiert, besteht die Möglichkeit, die App zu beenden und neu zu starten.
7.1.4.1 Zurücksetzen der App mit der Systemfunktion
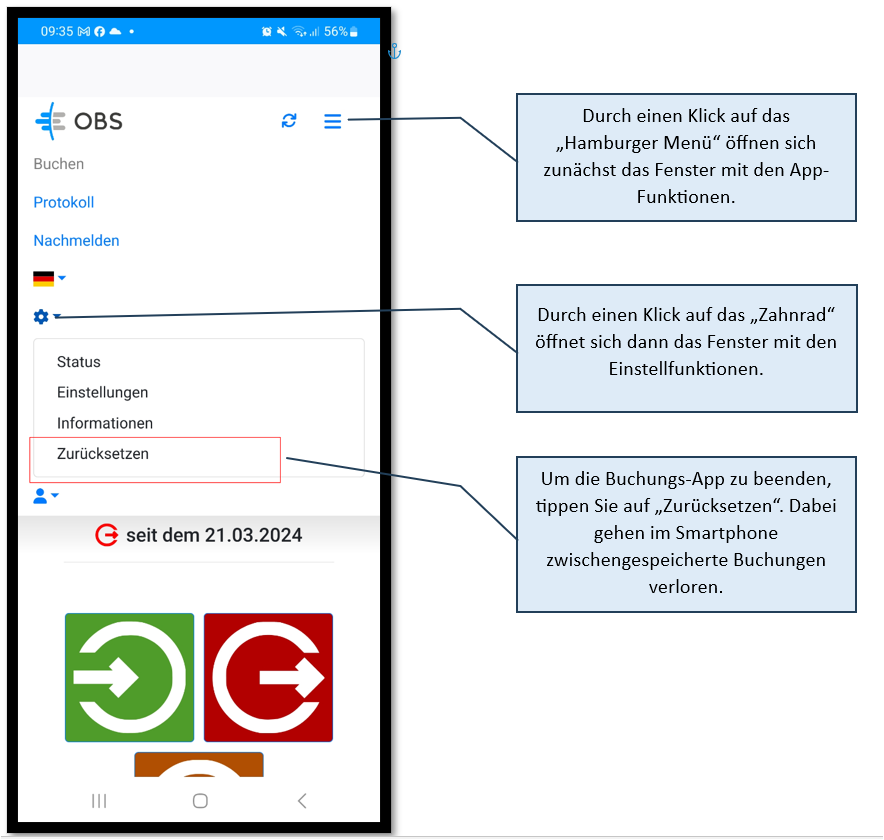
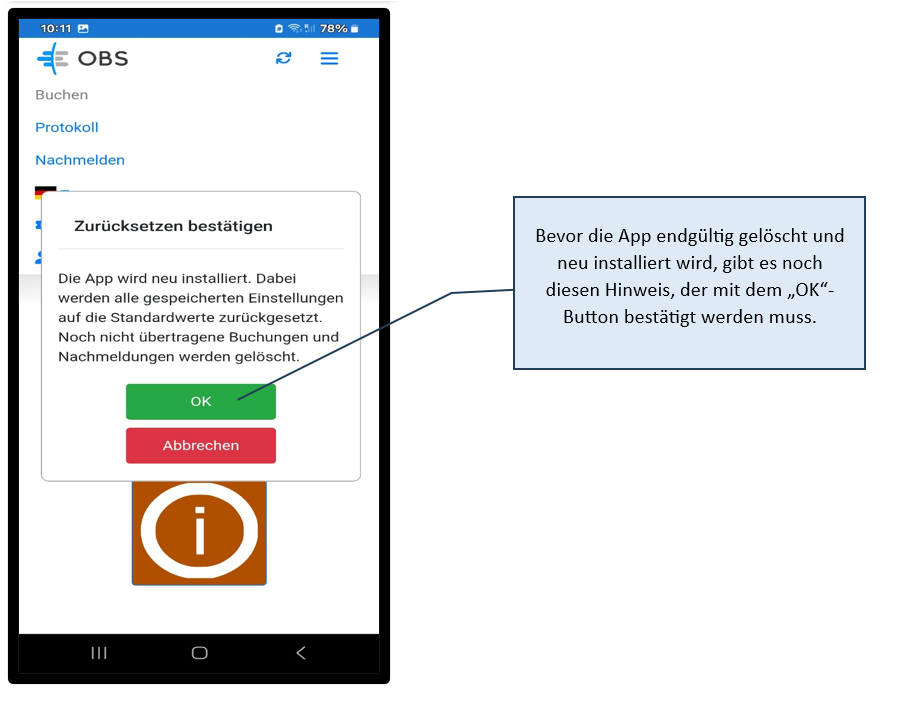
7.1.4.2 Zurücksetzen der App über Icons
Kommt es während des Anmeldeprozesses zu Problemen, lässt sich die App über Icons zurücksetzen bzw. neu installieren.
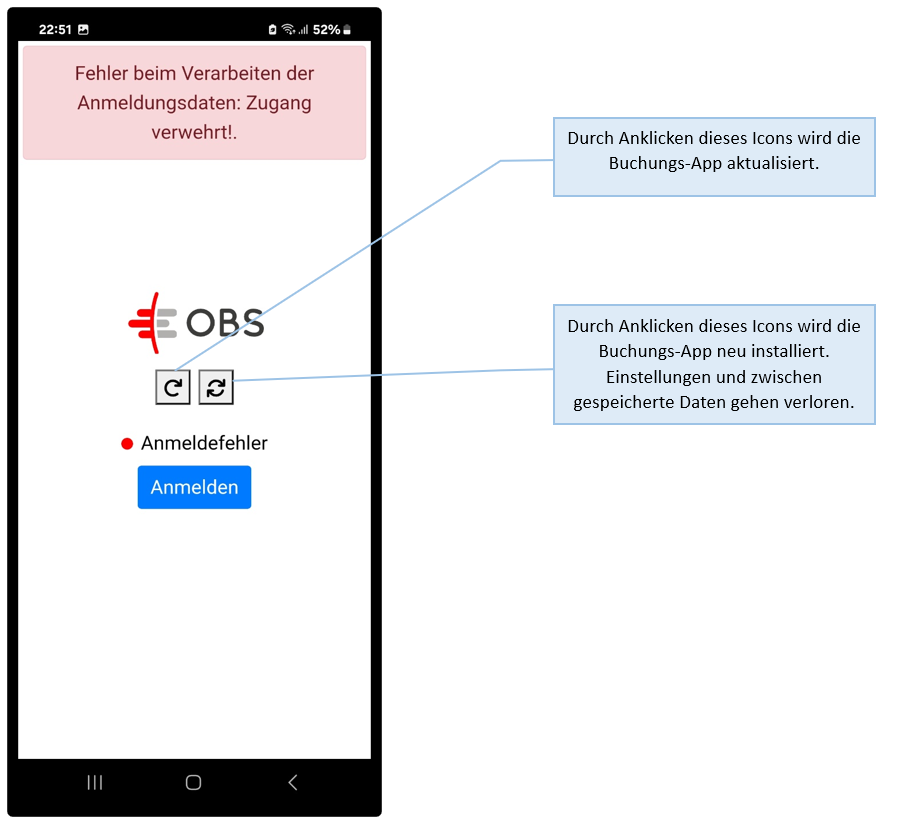
7.1.4.3 Beenden der Hintergrund-Task
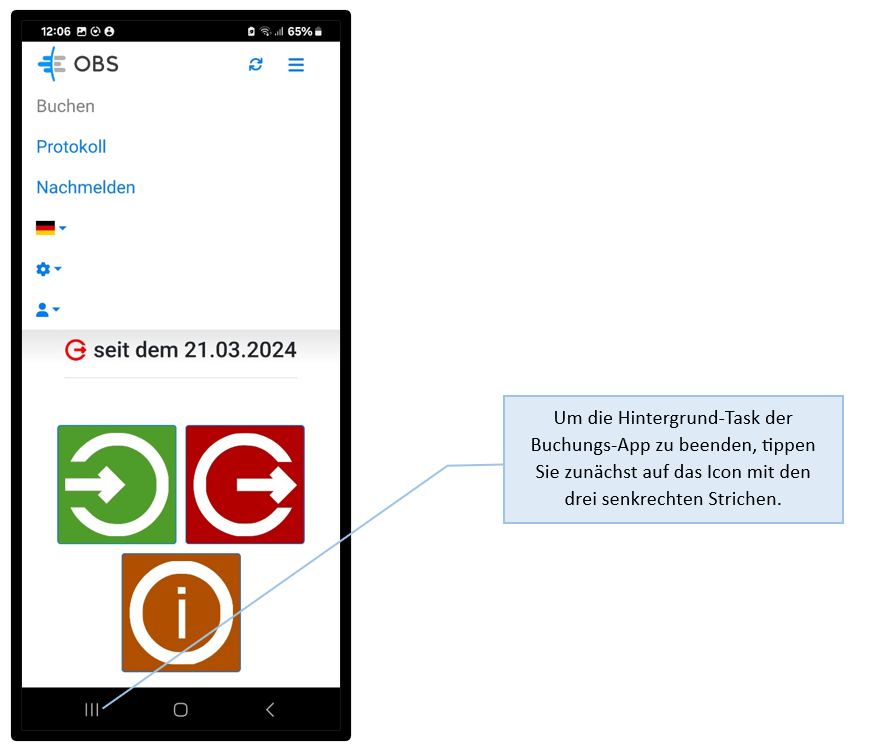
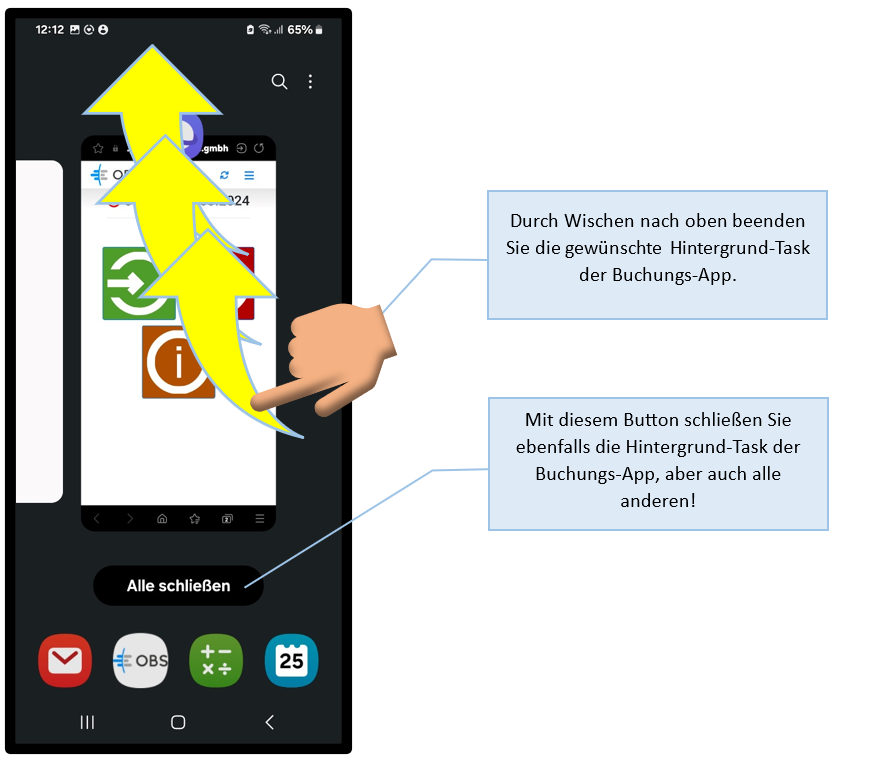
7.1.5 Das Ausgangsdisplay der App
Nach positivem Abschluss des Anmeldedialogs wird auf dem Endgerät das für Sie konfigurierte Ausgangsdisplay für die Funktion „Buchen“ angezeigt. Wurden zwischenzeitlich andere Funktionen ausgeführt so kehrt das Endgerät nach einem einstellbaren Timeout wieder in das Ausgangsdisplay zurück.
Die Kopfzeile des Displays ist für alle Funktionen statisch und enthält das Firmenlogo, den Aktualisierungs-Button und das Hamburger-Menü für die Aktivierung verschiedener Aktionen.
Im Dialogbereich werden funktionsabhängig Informationen und Eingabeaufforderungen angezeigt.
Der Contentbereich dient zur Abwicklung komplexerer Aufgaben und zur Ausgabe (auch umfangreicher) funktions- und meldungsartabhängiger Daten. Dieser Bereich ist scrollbar.
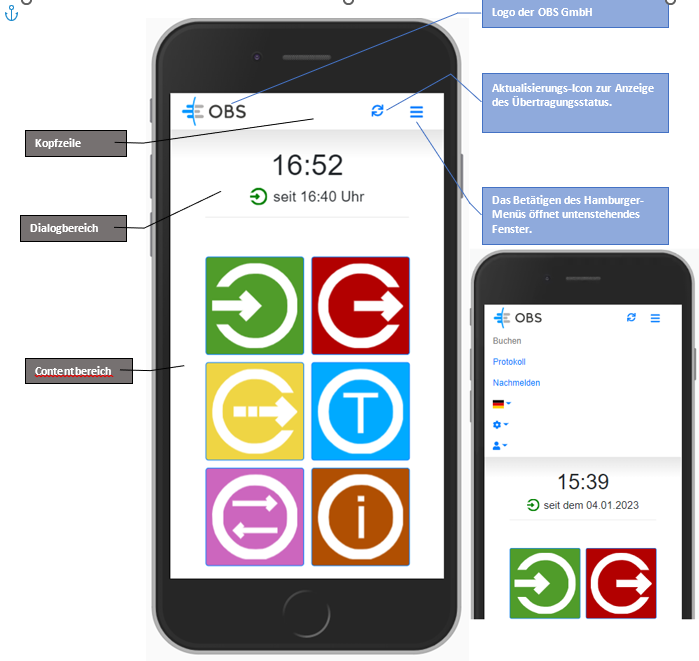
![]()
